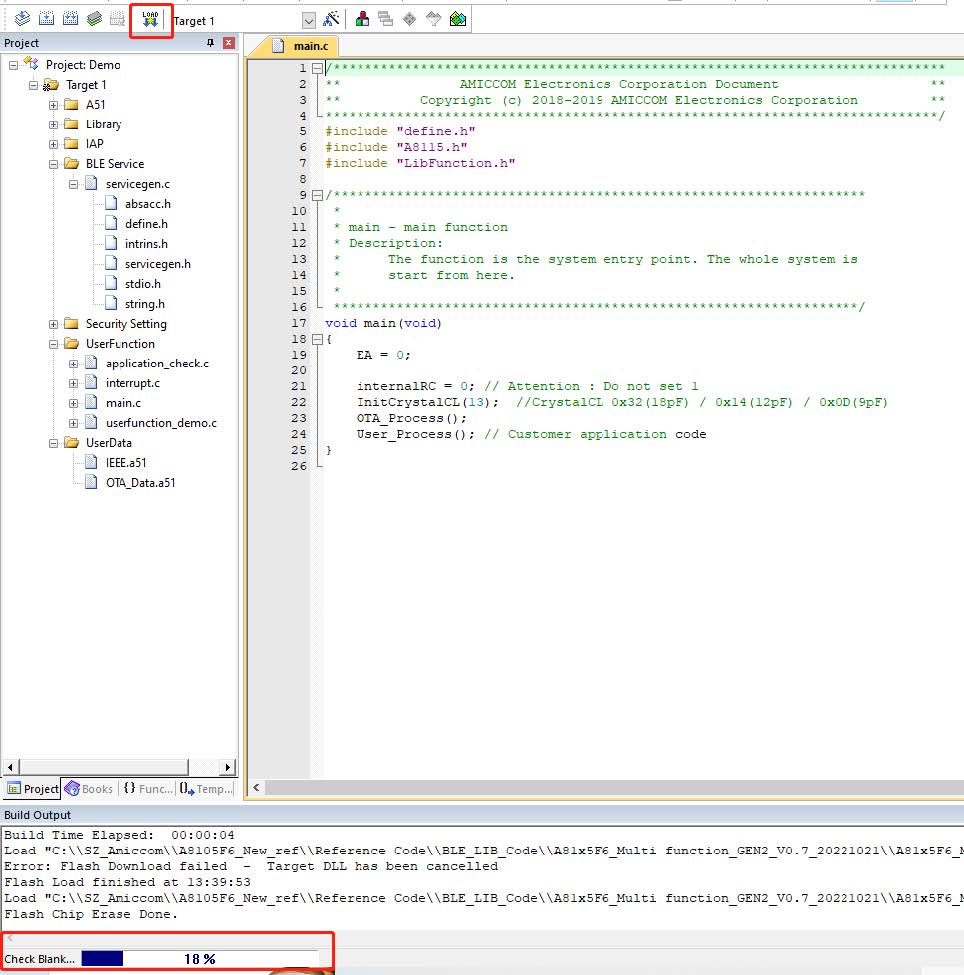安裝Keil C+Amiccom 51核 SoC ICE Driver
(一).安裝KeilC51
1. KeilC51安裝,請客戶自行上https://www.keil.com/download/product/
2. 點選下載C51版本
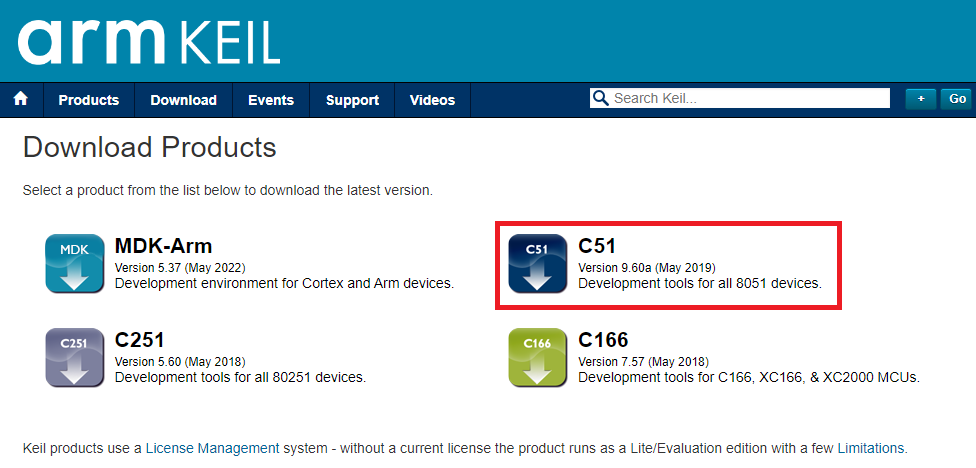
3.點選下載exe執行安裝檔
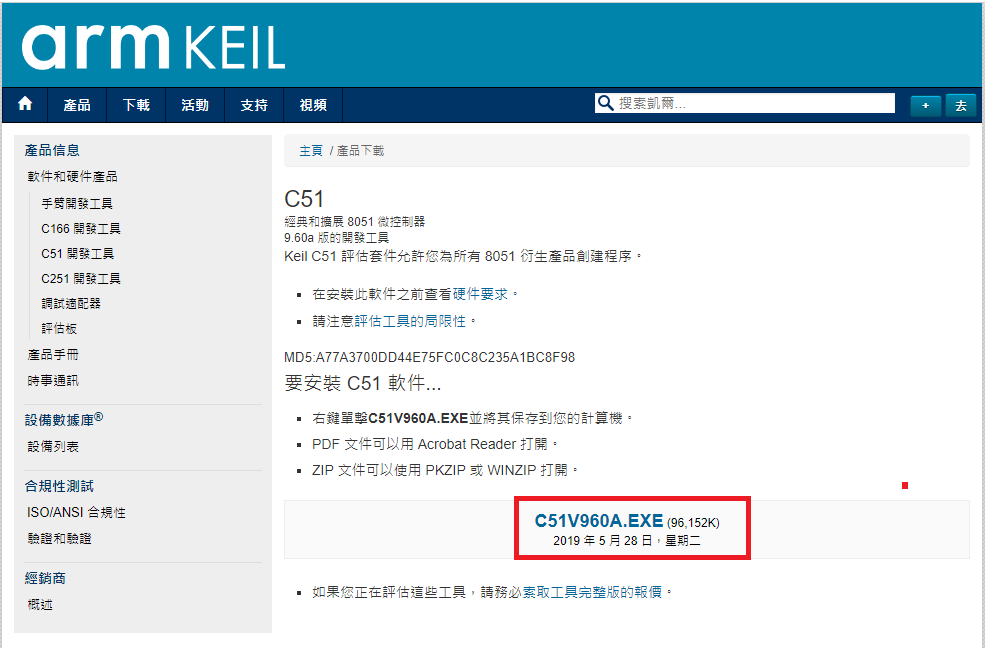
4. 下載完後執行安裝,請注意安裝完後license需自行購買使用

安裝步驟1:點選Next繼續安裝
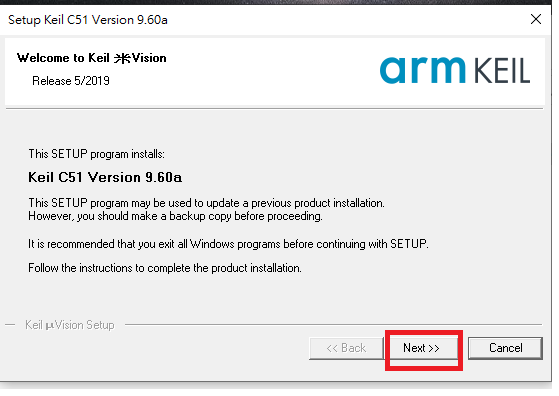
安裝步驟2:點選同意èNext繼續安裝
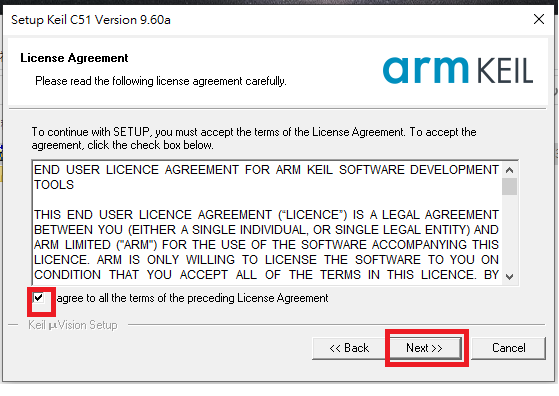
安裝步驟3:安裝路徑 C: Kevil_v5 點選Next 繼續安裝
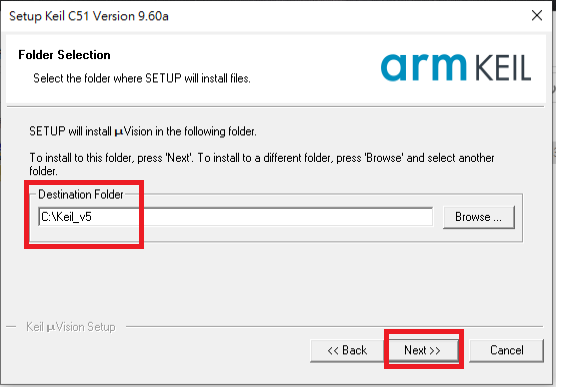
安裝步驟4:填寫完基本資料後 點選Next 繼續安裝
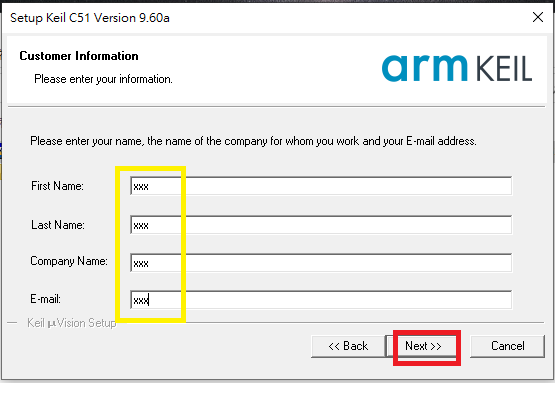
安裝步驟5:等待安裝
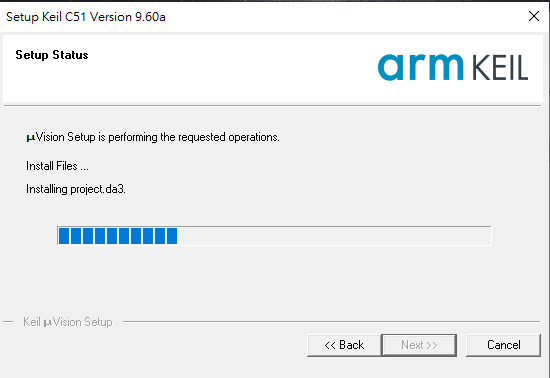
安裝步驟6:安裝完成 點選Finish 即可
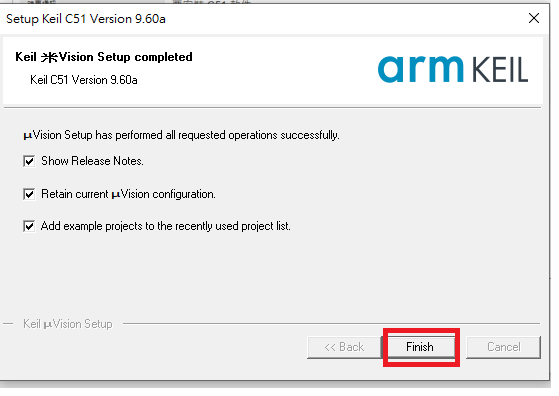
(二) 安裝Amiccom ICE Driver
第一次USB插上 Amiccom ICE可能會出現找不到ICE Driver
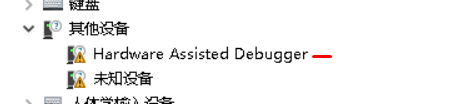
請使用手動安裝驅動程式
步驟1:
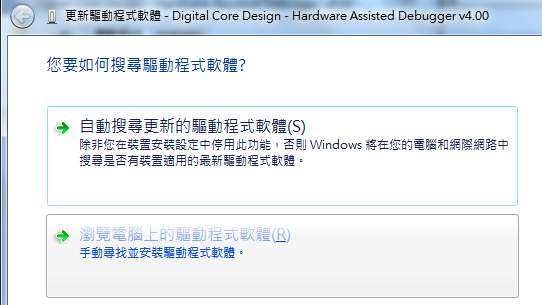
步驟2:
選擇 Keil 的安裝目錄下,C51 裡有個DRIVERS 目錄,選擇此目錄進行安裝
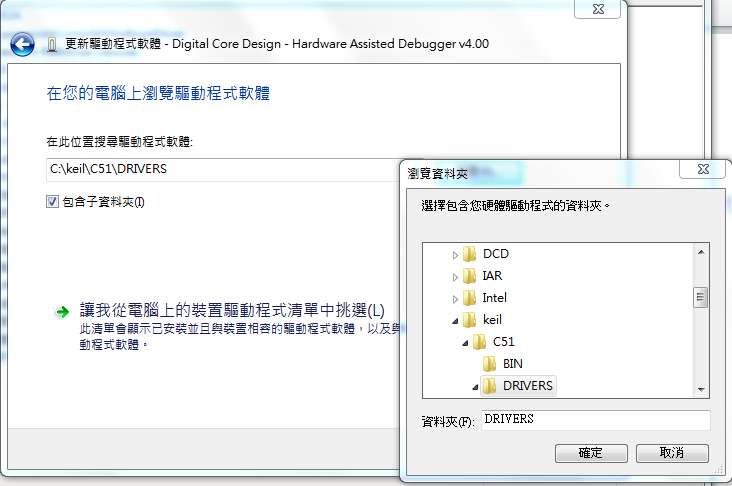
步驟3:
安裝完成後,ICE 會在裝置管理員中出現,如下圖:
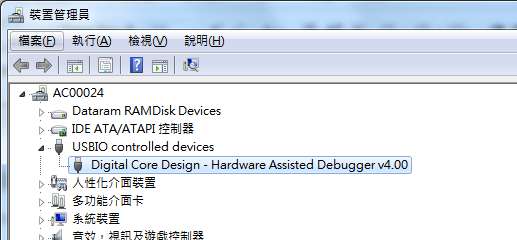
安裝完ICE Driver後,需要再安裝keil C Driver才能使用Amiccom的51 核 Soc
步驟1:下載Amiccom_Soc setup 驅動 exe 檔

步驟2:點選Next 繼續安裝
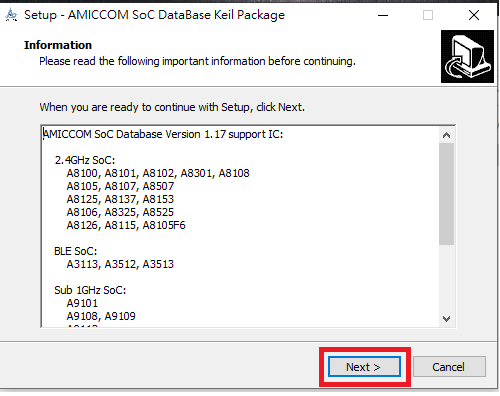
步驟3:需特別注意選擇安裝路徑 此步驟須配合 第(一)章介紹的安裝KeilC51 所選的路徑來安裝點選Browse…
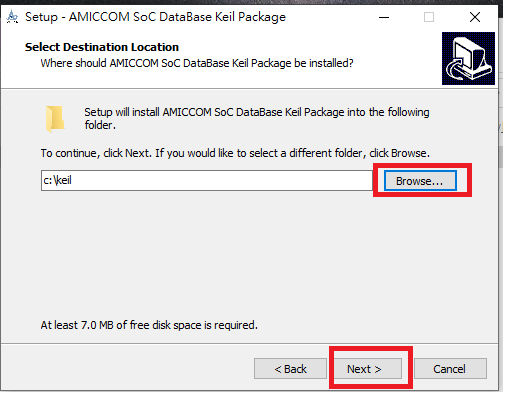
步驟4:選擇C 槽中的Keil_v5 , 點選ok
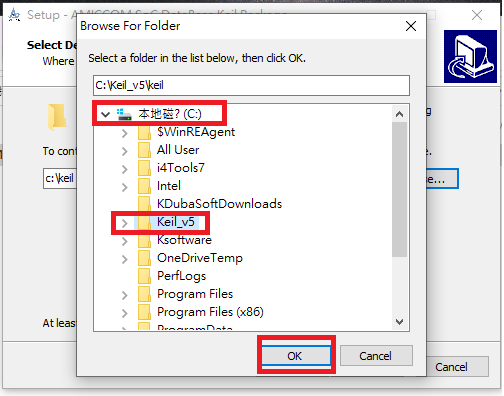
步驟5:此步驟需要將Keil_v5 後面的keil 目錄給刪除
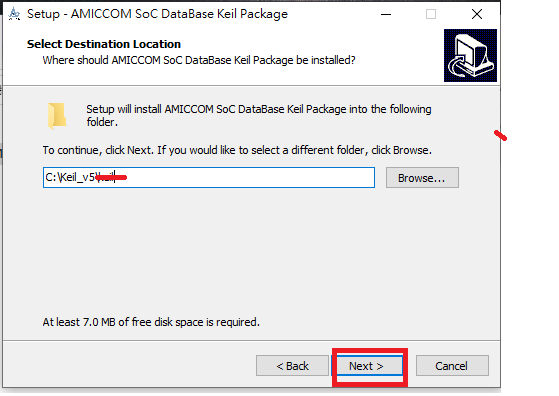
步驟6:修改完目錄後 點選Next 安裝
步驟7:此步驟會出現警告C: Keil_v5 目錄已存在 點選 是 繼續安裝
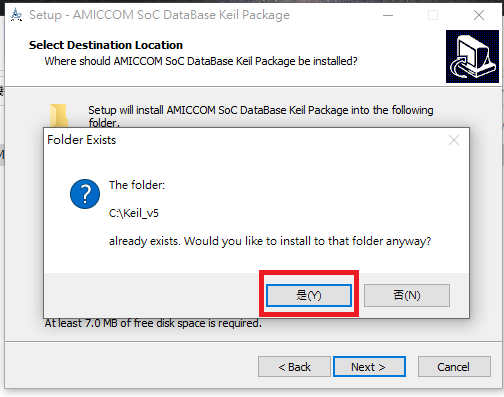
步驟8:點選Install 繼續安裝
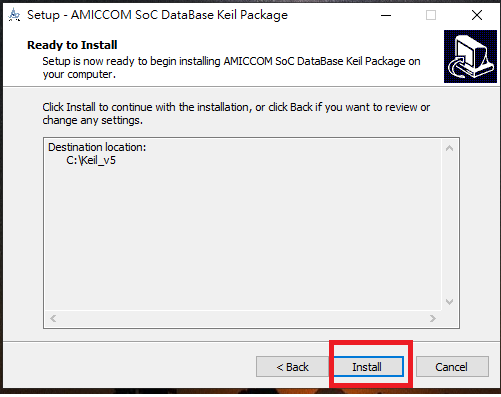
步驟9:此步驟會出現警告 點選 是 繼續安裝
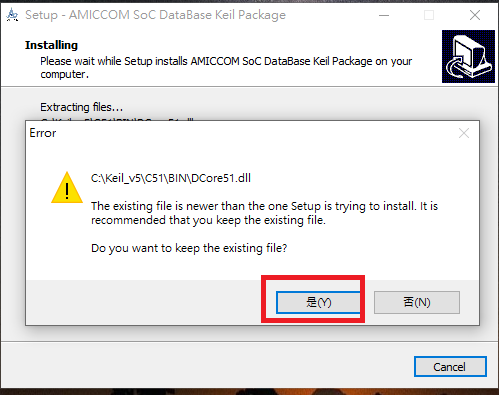
步驟10:點選Finish 完成安裝 安裝完成後需將電腦登出後再登入或重新開機
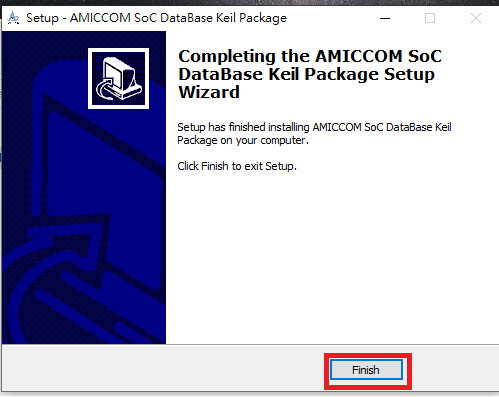
(三) Keil uVision5 使用說明
開啟Keil uVision5 新建專案,Device 點選AMICCOM,,即可看到Amiccom Soc IC,表示Amiccom ICE Driver已安裝完成。
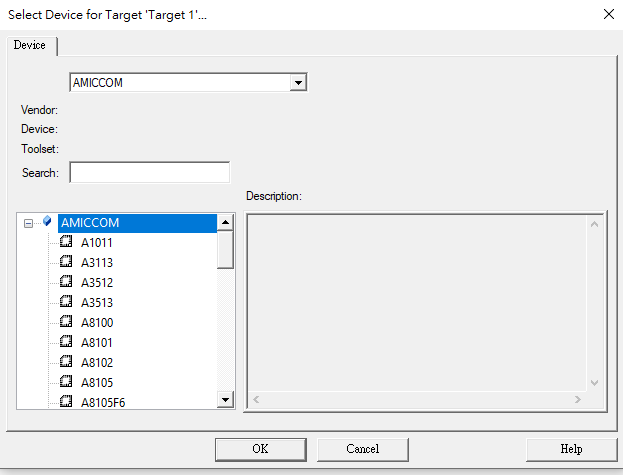
(四).實際DEMO 操作Keil C編輯代碼 + Download FW 到Flash中
1:解壓縮Code 後 打開Keil 資料夾
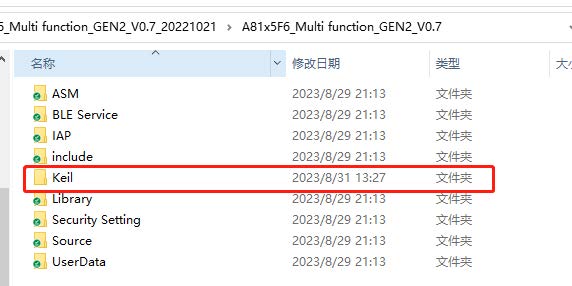
2:開啟Keil C 的專案檔.uvproj
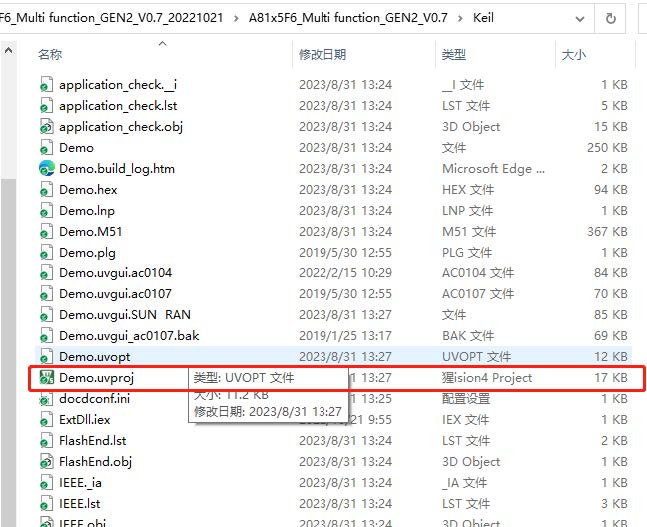
3: 點選main.c 主程式
4: 點選红框編譯全專案的代碼
5: 編譯完後 會出現綠框中的編譯完成訊息
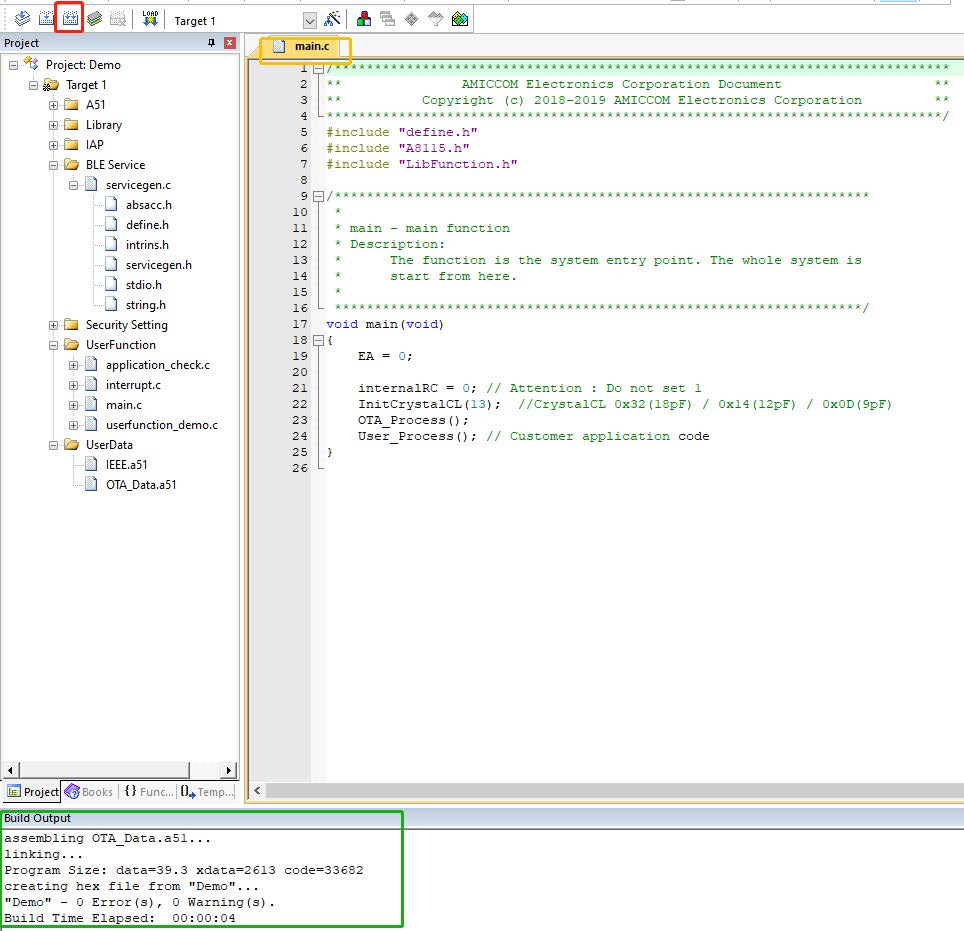
6-1: 若使用Amiccom 51核專用DVP的接線方式,如下:
請注意底下紅框 燒code/Debug 时需使用短路帽短接起来 燒完Code 後若要Free Run 時再把短路帽拿開 & 底下黃框REGI 需與P WR_IN 使用短路帽短接起来 藍框電池需供電3v~ 3.6v 之間。
詳細DVP介紹:
 A8xxx_A9xxx_Series_DVP_KIT_User_Manual_v0.1.pdf
A8xxx_A9xxx_Series_DVP_KIT_User_Manual_v0.1.pdf

6-1: 若使用的是具有"M0核&51核"的DVP板,需參考底下短路帽的設置
紅框需短接在8051的位置,黃框需切換到Debug mode,藍框需短接在Power In位置,並且外部供電3.3~3.6V
詳細DVP介紹:
 AMICCOM_SoC_Development_Kit_User_Manual_v0.2.pdf
AMICCOM_SoC_Development_Kit_User_Manual_v0.2.pdf
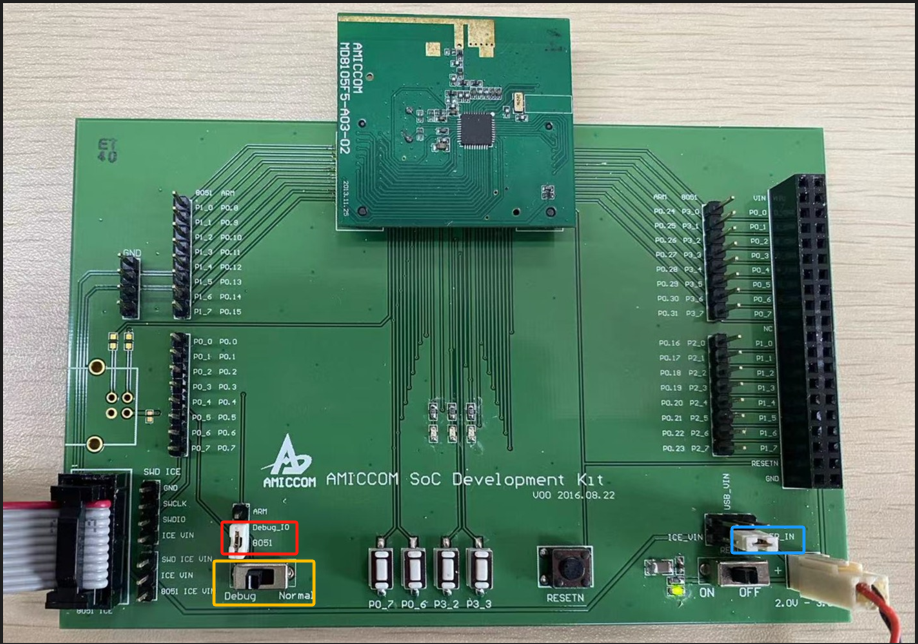
6-2:若都不使用Amiccom DVP情況下,可以採用跳線的方式連接Amiccom ICE 至 Soc的對應i/o燒錄腳,如下
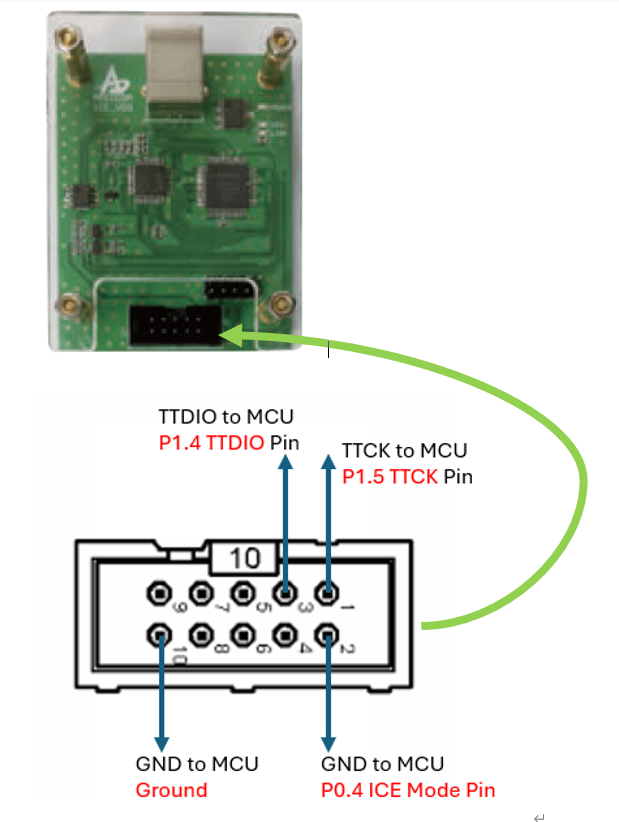
注意:P0.4只有在燒入FW & 進Debug mode時才需要接GND,若不Debug則需要將P0.4懸空或是拉High
7:按下紅框的燒入LOAD 按鍵 開始燒入FW 至A8105F6,此時可以看到下方開始出現Flash Chip erase/ Check Blank 等進度條,表示開始燒入中